Backup-Strategien für PackshotCreator Software ab v1102
Mit dieser Anleitung erläutern wir, wie einfach ein Backup der PackshotCreator Software durchgeführt wird. Diese Anleitung ist ausschließlich für Microsoft Windows 8/8.1/10 ausgelegt.
[alerts title=“Title“ type=“warning“]Vorsicht: Da bei der Installation des Backups etwas tiefer in die Systemumgebung eingedrungen wird, empfehlen wir vor Installation mit Ihrem Administrator oder Systembeauftragten Rücksprache zu halten. Gerade in großen Unternehmen sind die Zugänge/Ordner gesperrt. Für Fehler oder Verlust von Daten übernehmen wir keine Haftung.[/alerts]
Bei älteren Systemen reicht es meist, den Installations-Ordner „Packshot“ (z.B. C:\Programme\Packshot…) aus dem Programme-Ordner zu kopieren. Bereits erstellte Profile, Einstellungen, Bild- und Animationsdateien werden durch dieses Backup übernommen.
Bei einigen Systemen werden die Konfigurationsdateien aber an anderer Stelle gespeichert. Dieses sollten Sie vorher prüfen. Für diesen Fall haben wir Ihnen hier zwei Fallbeispiele vorbereitet:
Fall 1: Sie möchten ein Backup Ihrer Einstellungen machen um diese bei einem Systemfehler griffbereit zu haben.
Fall 2: Sie möchten die bestehende Software auf einem neuen Rechner mit den bisherigen Einstellungen installieren.
Fall 1: Sicherung Ihrer Einstellungen und Bilder (Thumbnailleiste und Profile)
Bitte sichern Sie hierzu folgenden Ordner: C:\Users\IhrBenutzer\AppData\Local\VirtualStore\Program Files\PackshotCreator
So gelangen Sie zu dem besagten Systemordner:
- Bitte beenden Sie die PackshotCreator Software. Erst nach Beendigung der Systemsoftware ist die Sicherung der Daten möglich.
- Starten Sie den Datei Explorer und öffnen das Laufwerk „C“.
- Wechseln Sie in den Ordner „Users“ oder „Benutzer“.
- Wechseln Sie in den Ordner mit Ihrem Benutzernamen. Das ist der Name, der Ihnen bei der Windowsanmeldung angezeigt wird. In unserem Beispiel heißt dieser „Master“.
- In diesem Ordner befinden sich die Ordner Desktop, Musik, Bilder und so weiter. Benötigt wird der Ordner APPDATA. Da es sich hierbei jedoch um einen Systemordner handelt, wird dieser in der jetzigen Ansicht nicht aufgeführt. Auf folgendem Weg gelangen Sie zu dem Systemordner APPDATA:
 Klicken Sie nun hinter Ihren Benutzernamen. In unserem Beispielfall heißt die Datei „Master“. Nun sollte sich die Adresszeile wie folgt darstellen:
Klicken Sie nun hinter Ihren Benutzernamen. In unserem Beispielfall heißt die Datei „Master“. Nun sollte sich die Adresszeile wie folgt darstellen: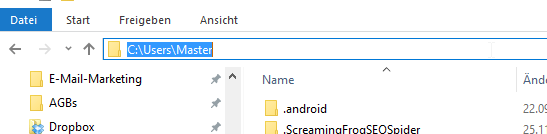 So sieht der Dateipfad jetzt aus: „C:\Users\Master“ Bei Ihnen steht anstelle von “Master“ Ihr persönlicher Benutzername. Um jetzt in den APPDATA Ordner zu gelangen, schreiben Sie bitte dahinter „\appdata“. Das sollte dann so aussehen:
So sieht der Dateipfad jetzt aus: „C:\Users\Master“ Bei Ihnen steht anstelle von “Master“ Ihr persönlicher Benutzername. Um jetzt in den APPDATA Ordner zu gelangen, schreiben Sie bitte dahinter „\appdata“. Das sollte dann so aussehen: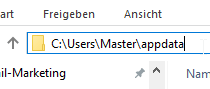 Bitte bestätigen Sie mit der Enter Taste. Hierdurch ändert sich nun die Ansicht, da Sie in den APPDATA Ordner gewechselt sind.
Bitte bestätigen Sie mit der Enter Taste. Hierdurch ändert sich nun die Ansicht, da Sie in den APPDATA Ordner gewechselt sind.
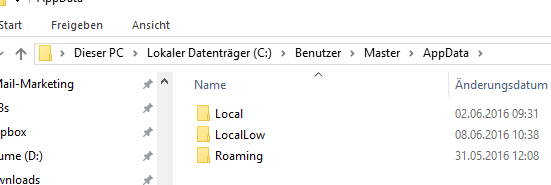
- Öffnen Sie nun den Ordner Local -> VirtualStore -> Program Files
- In diesem Ordner befindet sich der benötigte Packshot Ordner.
- Kopieren Sie nun einfach den Ordner „PackshotCreator“. Hiermit ist die Sicherung der Bilder und Profile abgeschlossen.
Fall 2: Sie wollen die PackshotCreator Systemsoftware auf einem anderen Rechner installieren
Voraussetzung ist eine Sicherung wie in Fall 1 beschrieben. Wo die Sicherung schlussendlich liegt, bleibt Ihnen überlassen. Egal ob Server Freigabe, USB Stick oder CD/DVD. Wichtig ist, dass der Benutzer Zugriff auf diesen Ordner hat. Desweiteren benötigen Sie die Installationssoftware der PackshotCreator Software, die auf dem alten System installiert war. Um eine reibungslose Übernahme von Einstellungen zu gewährleisten, müssen beide Rechner die gleiche PackshotCreator Software Version haben.
Falls Ihnen diese nicht mehr vorliegt sondern nur die installierte Version, bitten wir Sie Kontakt zu unserem Support aufzunehmen. Dieser wird Ihnen als FOTO CREATOR 360° Kunde gerne die richtige Version bereitstellen. Hierzu müssen Sie nur die aktuelle Software starten und uns die Softwareversionsnummer mitteilen. Die steht ganz oben links.
Falls Sie kein Kunde von FOTO CREATOR 360° sind, stehen wir Ihnen dennoch gerne mit Rat und Tat zur Seite. Sie erreichen uns durchgehend unter 0 23 24 91 92 60 oder per E-Mail (support@foto-creator.com) oder via unserem virtuellen Kontaktformular.
So gehen wir vor:
- Erstellen Sie eine Sicherung, wie in Fall 1. erklärt. Diese wird dann dem neuen Rechner zur Verfügung gestellt.
- Installieren Sie auf dem neuen Rechner die PackshotCreator Software.
- Seriennummer für die Software befindet sich als Aufkleber auf dem Außengehäuse Ihres PackshotCreator Gerätes.
- Bitte verbinden Sie Ihren PackshotCreator noch nicht per USB mit Ihrem Computer.
- Starten Sie die Installation der PackshotCreator Software. Nach der kompletten Installation starten Sie bitte Ihren Rechner neu.
- Nun können Kamera und PackshotCreator verkabelt und angeschlossen werden. Danach starten Sie bitte die Software einmal und prüfen, ob Gerät und Kamera funktionieren.
- Nachdem Sie die PackshotCreator Software beendet haben, gehen Sie wie im Fall 1/Punkt 6 vor, um in den Systemordner zu gelangen.
- Anders als in Fall 1. kopieren Sie den PackshotCreator Ordner nicht, sondern ersetzen ihn durch den Ordner, den wir vorher gesichert haben.
- Nachdem Sie dies getan haben, können Sie die PackshotCreator Software starten und haben somit alle Einstellungen, Profile, Overlays und Vorschaubilder übernommen.
[alerts title=“Title“ type=“info“]Übrigens: Sollten Sie trotz dieser Anleitung noch Fragen zur Erstellung des Backups haben, steht Ihnen unsere Technikabteilung gerne mit Rat und Tat telefonisch oder per E-Mail zur Verfügung.[/alerts]
